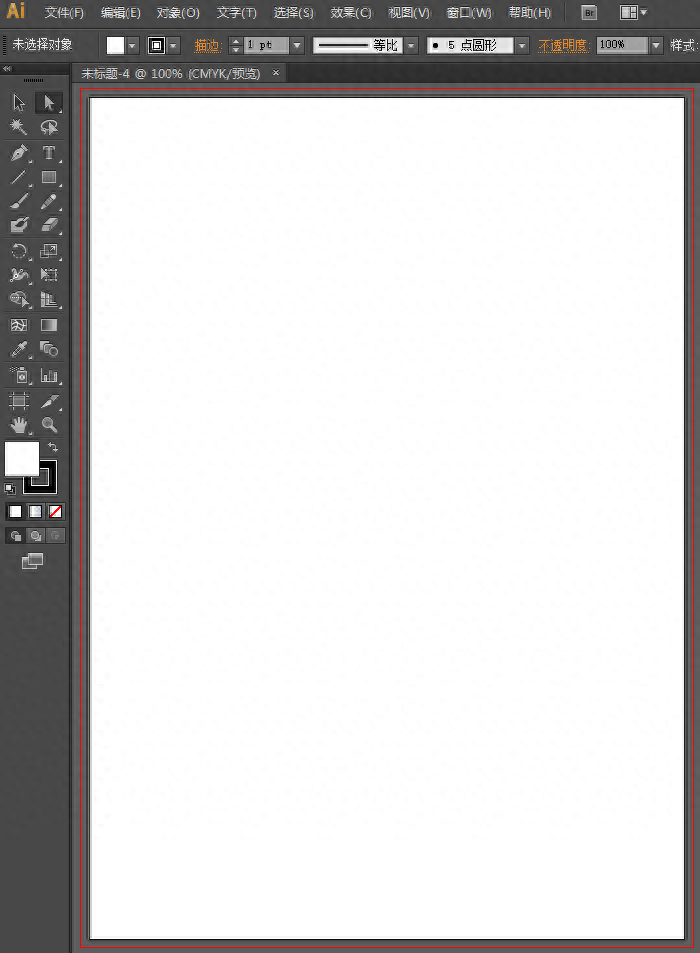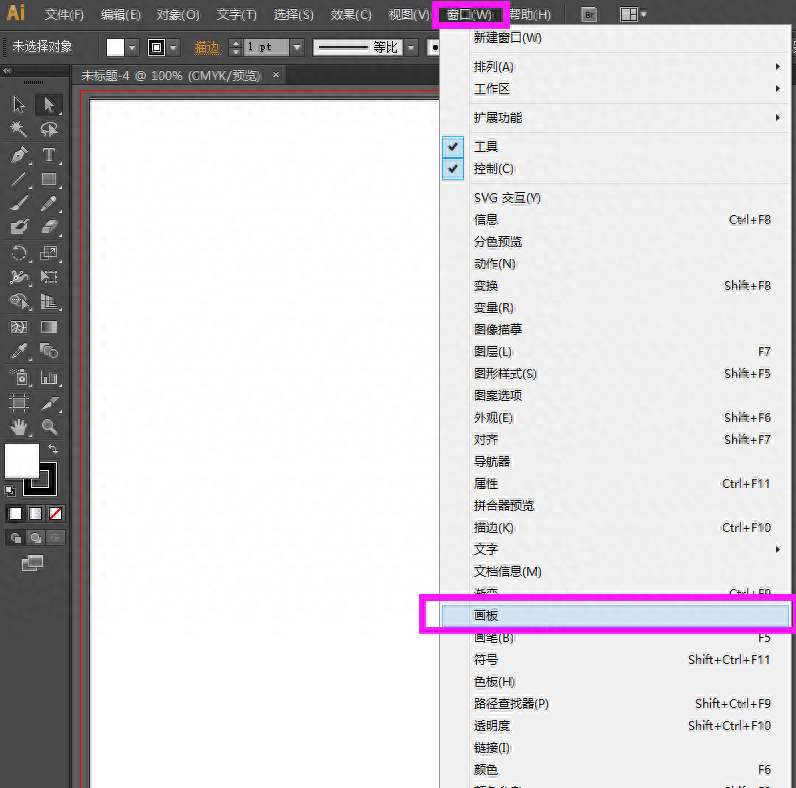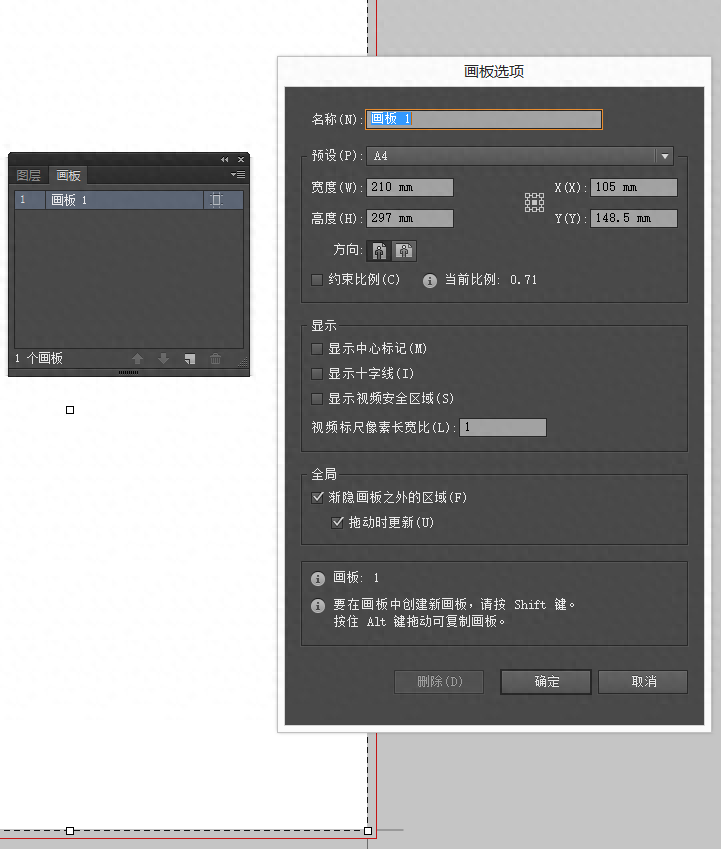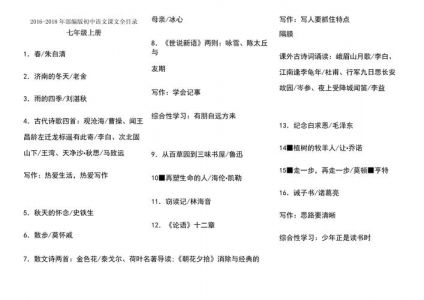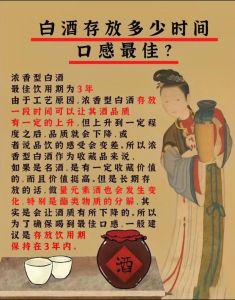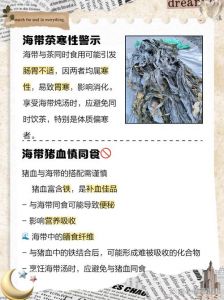有初学的朋友在学习Adobe illustrator软件时,新建画板没有问题,但是对于新建画板后,如果建好的画板尺寸我们需要修改,又该怎么做呢?
夏夏在这里就给大家讲解下建好的画板我们怎么修改大小,怎么修改尺寸。一起来看下吧!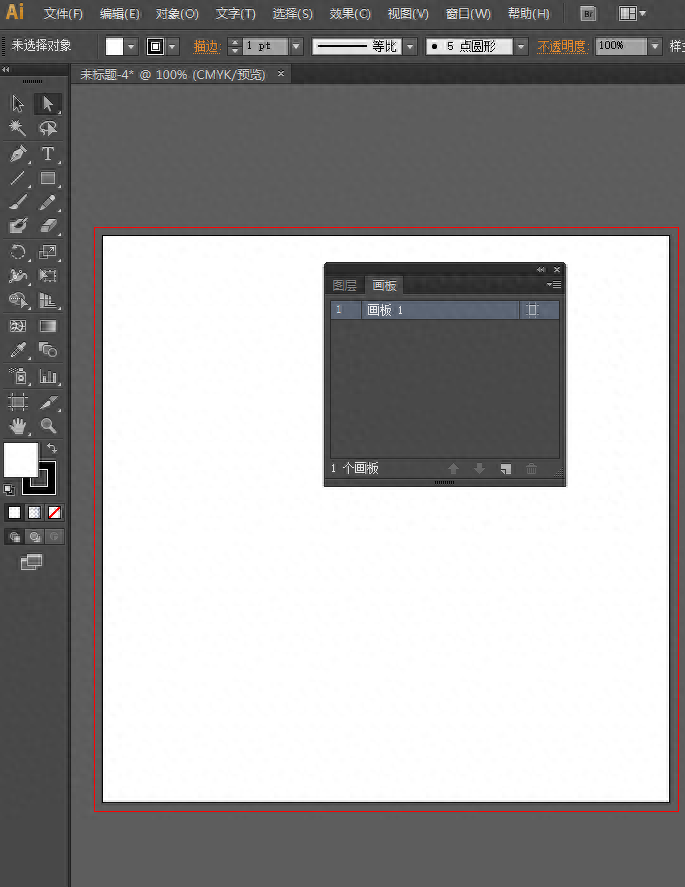
1.首先打开ai的软件,执行菜单栏中的文件—新建,或者直接按快捷键Ctrl+N新建一个画板。夏夏在这里就先任意新建一个A4大小的画板。如下图所示。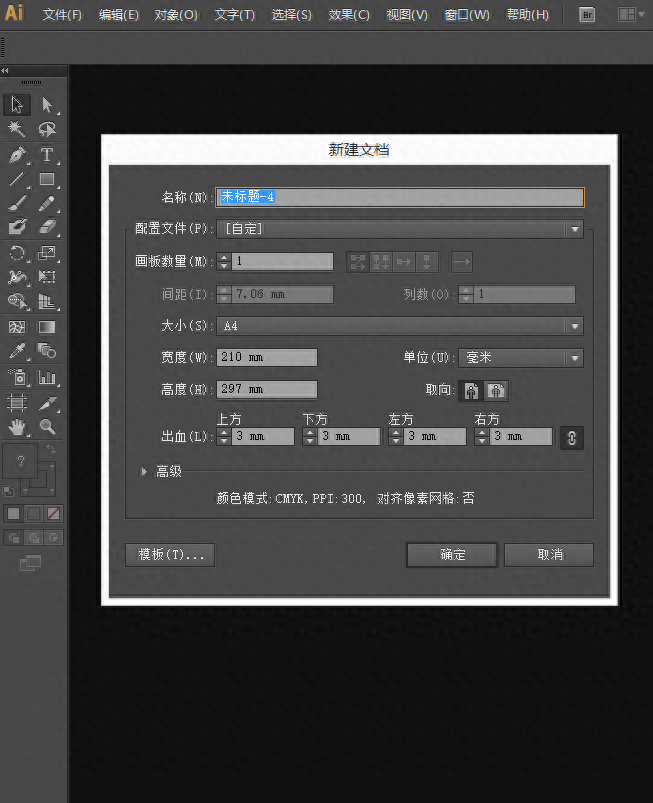
4.点击画板后,出现画板面板,我们在画板面板中的右边,点击一下,如下图所示。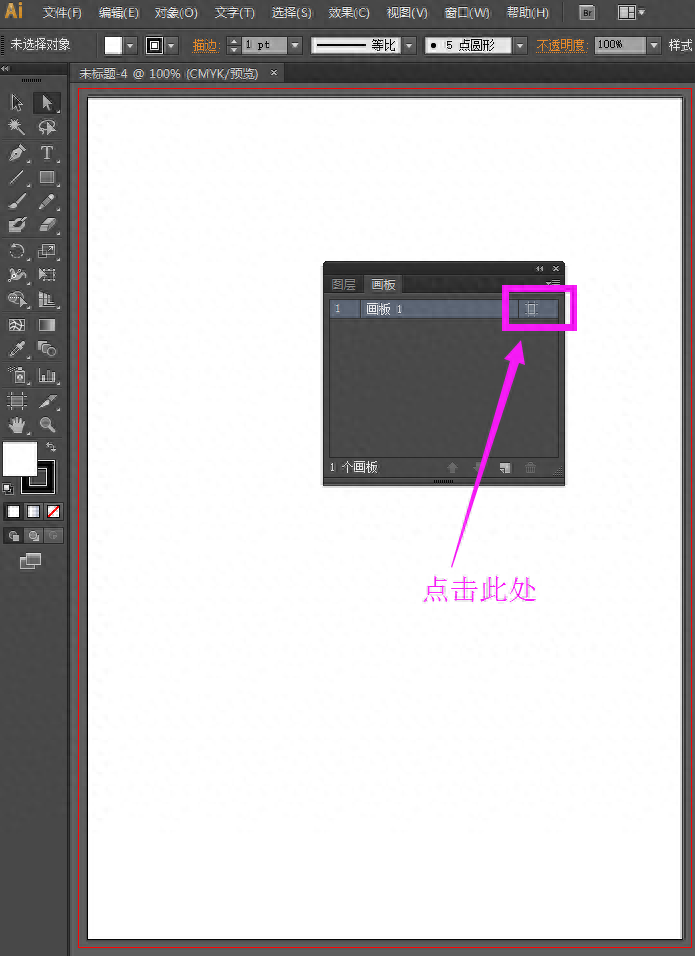
6.现在我们就能修改画板的尺寸了,在宽度和高度处设置我们需要的尺寸,如下图所示。夏夏在这里就任意的修改下数据,将宽度和高度都设置为200MM。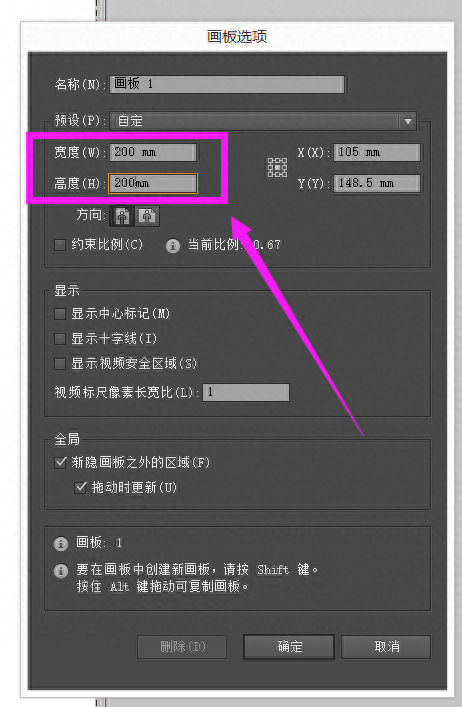
7.尺寸设置好后,点击下方的确定就好了。看到了吗,这样面板的大小就被我们修改了。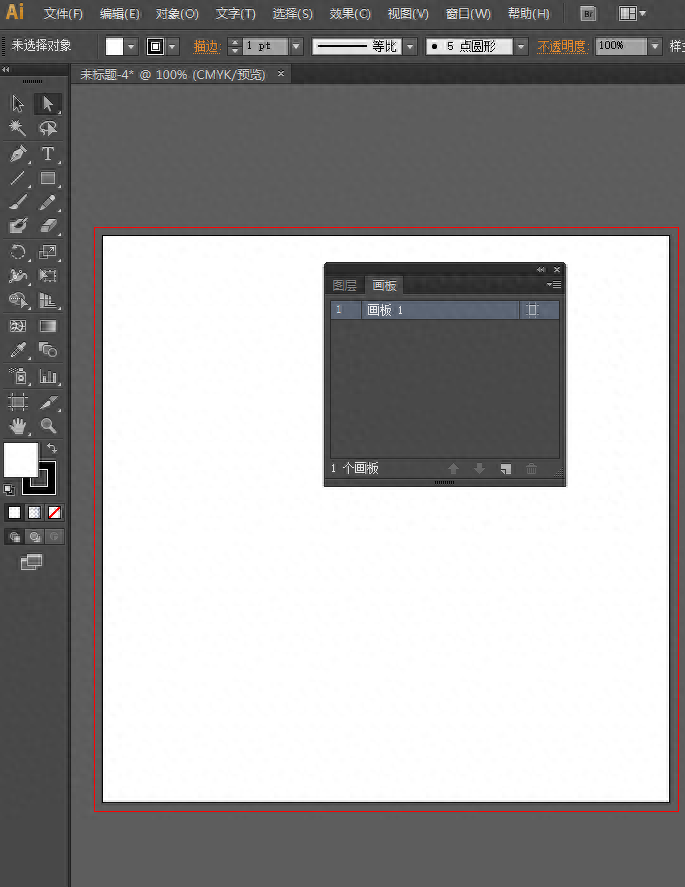
这样修改画板大小,小伙伴们,学会了吗♪(^∇^*)!
The End
文章声明:以上内容(如有图片或视频在内)除非注明,否则均为淘站百科原创文章,转载或复制请以超链接形式并注明出处。
本文作者:云城本文链接:https://www.taozhan5.com/shbk/29.html